In Dezta Plan is een tabblad Logboek opgenomen. Het ziet er uit zoals weergegeven in onderstaande afbeelding. Het gebruik van dit tabblad is bewust heel open gehouden, met het idee dat u het kunt gebruiken als een notitie blaadje. Als voorbeeld kunt u denken aan wie wanneer welke wijzigingen heeft gedaan (en wil verantwoorden), of wanneer welke onderwerpen behandeld zijn en wat een samenvatting van de uitkomst is (bijvoorbeeld "verkeer behandeld op die datum", of "archeologiespecialist heeft zijn deel aangeleverd op die datum").
Om het logboek te kunnen gebruiken moet de applicatiebeheerder voorbereiden welke personen en logboekonderwerpen gebruikt kunnen worden via Dezta Data Manager.
Op dit tabblad wordt een overzicht getoond van de reeds ingevoerde items. Deze items worden in een tabel getoond met kolommen en rijen. Bij het klikken op de titels van de kolommen worden de gegevens gesorteerd op de inhoud van die kolom. Door meermaals achter elkaar op dezelfde kolomtitel te klikken kan worden gewisseld tussen oplopende en aflopende sortering.
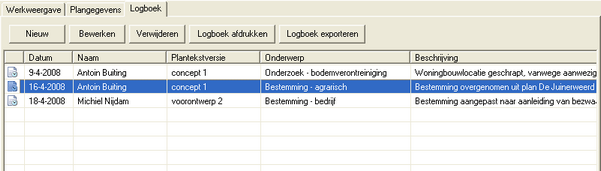
Afbeelding 1: Het tabblad Logboek
Invoeren van een nieuw item
Klik op Nieuw. Er verschijnt een nieuw venster zoals in afbeelding 2. Hierin kunnen de volgende velden worden ingevuld:
- Naam: de naam van de persoon die dit item invoert. Wordt automatisch ingevuld als de lijst met personen goed is ingevuld. Met de knop Wijzigen kan een andere naam gekozen worden. Staat de juiste naam niet in de lijst en/of wordt de naam niet automatisch ingevuld, zie dan de beheerdershandleiding.
- Datum: de invoerdatum van dit item. Wordt automatisch ingevuld op de huidige datum. Met de knop Wijzigen kan een andere datum gekozen worden.
- Plantekstversie: de versie van de tekst waar dit item op van toepassing is. Wordt automatisch ingevuld op de huidige versie. Met de knop Wijzigen kan een andere versie gekozen worden.
- Onderwerp: het onderwerp van dit item. Klik op het invulveld om te kiezen uit de lijst met mogelijke onderwerpen. Staat het juiste onderwerp er niet bij, vraag het de applicatiebeheerder of zie de beheerdershandleiding.
- Omschrijving log: De tekst van dit item in het logboek.
Sla na het invullen van alle velden het item op met de knop Opslaan.
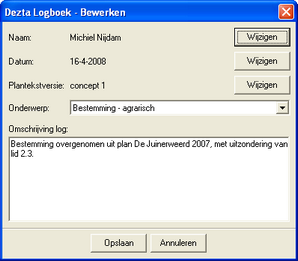
Afbeelding 2: Log invoeren of bewerken
Wijzigen van een item in het logboek
Klik op het item dat u wilt wijzigen en klik op Bewerken. Dubbelklikken op een item werkt ook. Hetzelfde venster als bij het maken van een nieuw item verschijnt (zie afbeelding 2), maar met alle velden ingevuld zoals dit item is ingevoerd. De velden kunnen naar wens worden aangepast. Met de knop Opslaan worden de wijzigingen bewaard. De knop Annuleren sluit het venster zonder dat de wijzigingen worden opgeslagen. Ook met het kruisje rechtsboven wordt het venster gesloten zonder dat er wijzigingen worden opgeslagen.
Verwijderen van items in het logboek
Klik op het item dat verwijderd moet worden. Klik vervolgens op de knop Verwijderen. Er verschijnt een melding met de vraag of u het zeker weet. Kiest u voor 'ja' dan wordt het item verwijderd. Dit kan niet ongedaan worden gemaakt. Het is mogelijk om meerdere items in een keer te verwijderen. Selecteer hiervoor meerdere items door er op te klikken terwijl de control-toets is ingedrukt en klik vervolgens op de knop Verwijderen.
Het logboek afdrukken
Klik op de knop Logboek afdrukken. Er verschijnt nu een afdrukvoorbeeld. Klik op de knop Afdrukken om het plan naar de printer te sturen. Klik op Sluiten om het afdrukvoorbeeld te sluiten zonder een afdruk te maken.
Het logboek exporteren naar PDF of Excel
Van het logboek kan een PDF-bestand worden gemaakt of een tabel in MS Excel formaat. Klik hiervoor op de knop Logboek exporteren. Er verschijnt een voorbeeld van de export. Klik op Exporteren. Er verschijnt een nieuw venster waarin aangevinkt kan worden naar welk formaat er geëxporteerd moet worden (PDF of Excel). Met de knop Bladeren kan per uitvoer gekozen worden op welke locatie de export wordt geplaatst en wat de bestandsnaam moet worden. Met de opties PDF-bestand openen en Excel-bestand openen kan gekozen worden of de geëxporteerde bestanden automatisch geopend worden.
Commentaar
Een andere optie om extra informatie over een plantekst bij te houden, is het commentaarveld bij tekstobjecten.