U kunt tabellen invoegen in Dezta Plan op een vergelijkbare manier als in Word.
Er zijn twee mogelijkheden:
- Via de werkbalk
- Via het menu.
Een tabel invoegen via de werkbalk
Kies uit de werkbalk de knop ![]() . U kunt nu met een matrix aangeven uit hoeveel rijen en kolommen de tabel zal bestaan. Beweeg de linker muisknop ingedrukt over de matrix en het aantal rijen/kolommen zal blauw oplichten. In het onderstaande voorbeeld zal een tabel van 4 kolommen en 3 rijen ingevoegd worden.
. U kunt nu met een matrix aangeven uit hoeveel rijen en kolommen de tabel zal bestaan. Beweeg de linker muisknop ingedrukt over de matrix en het aantal rijen/kolommen zal blauw oplichten. In het onderstaande voorbeeld zal een tabel van 4 kolommen en 3 rijen ingevoegd worden.
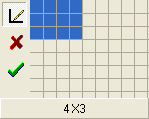
Bevestig met het groene vinkje, of verlaat dit scherm door het rode kruisje.
De omranding staat standaard aan, maar kunt u uit zetten met het knopje ![]()
Tabel invoegen via het menu
- Kies uit het menu Tekst > Tabel > Tabel invoegen. Het volgende scherm verschijnt.

- Stel het aantal kolommen en het aantal rijen van de in te voegen tabel in.
- Stel eventueel de uitlijning in van de tekst binnen de tabel.
- Stel in of de tabel voorzien moet zijn van omranding en een bepaalde breedte van de omranding.
- Stel eventueel de breedte van de tabel in in procenten. Denk er daarbij aan dat de breedte van wat de internetgebruiker thuis ziet niet hetzelfde is als wat u in de werkweergave ziet.
- Klik op Invoegen en de tabel wordt ingevoegd in de tekst.
Tabel bewerken
Om een ingevoegde tabel te bewerken kunt u gebruik maken van de uitklaplijst in de werkbalk. De volgende knoppen worden zichtbaar als u met de cursor in een tabel staat en de keuzelijst uitklapt.
Functie |
Naam |
Omschrijving |
|
Rij selecteren |
Hiermee kunt u een volledige rij selecteren. |
|
Rij invoegen |
Hiermee wordt een nieuwe rij ingevoegd onder de rij waarin de cursor staat. |
|
Rij verwijderen |
Hiermee wordt de rij verwijderd waarin de cursor staat. |
|
Kolom selecteren |
Hiermee kunt u een volledige kolom selecteren. |
|
Kolom invoegen |
Hiermee wordt een nieuwe kolom ingevoegd aan de rechterzijde van de kolom waarin de cursor staat. |
|
Kolom verwijderen |
Hiermee wordt de kolom verwijderd waarin de cursor staat. |
|
Cel splisten |
Hiermee wordt de cel waarin de cursor staat gesplitst in twee cellen. |
|
Cellen samenvoegen |
Hiermee worden twee geselecteerde cellen samengevoegd tot één cel. |
|
Cel verwijderen |
Hiermee worden cellen verwijderd en de naastgelegen cellen automatisch opgerekt |
|
Raster |
Hiermee worden alle lijnen van de actieve cel(len) zichtbaar gemaakt. |
|
Raster verwijderen |
Hiermee worden alle lijnen van de actieve cel(len) verwijderd. |
|
Omlijning binnen |
Hiermee worden alle lijnen aan de binnenzijde van de actieve cellen zichtbaar gemaakt. |
|
Omlijning buiten |
Hiermee worden alle lijnen aan de buitenzijde van de actieve cellen zichtbaar gemaakt. |
|
Omlijning links |
Hiermee worden alle lijnen aan de linkerzijde van de actieve cellen zichtbaar gemaakt. |
|
Omlijning rechts |
Hiermee worden alle lijnen aan de rechterzijde van de actieve cellen zichtbaar gemaakt |
|
Omlijning boven |
Hiermee worden alle lijnen aan de bovenzijde van de actieve cellen zichtbaar gemaakt. |
|
Omlijning onder |
Hiermee worden alle lijnen aan de onderzijde van de actieve cellen zichtbaar gemaakt. |